After a long period of beta testing (thanks to all the testers!!), version 1.0 is now finally here. Since then, a lot of bugs have been squashed and little things here and there have been improved. The most noticeable change might be the “Create branch” and “Merge” controls, which are now more integrated into the Confluence page.
Developers did it first
But what does page branching mean? The idea of branching comes from developing software, where you branch off of the main source code to add a new feature or fix a bug. This branch can then be tested and reviewed before it is merged back into the main branch (called “master”) and shipped to customers.
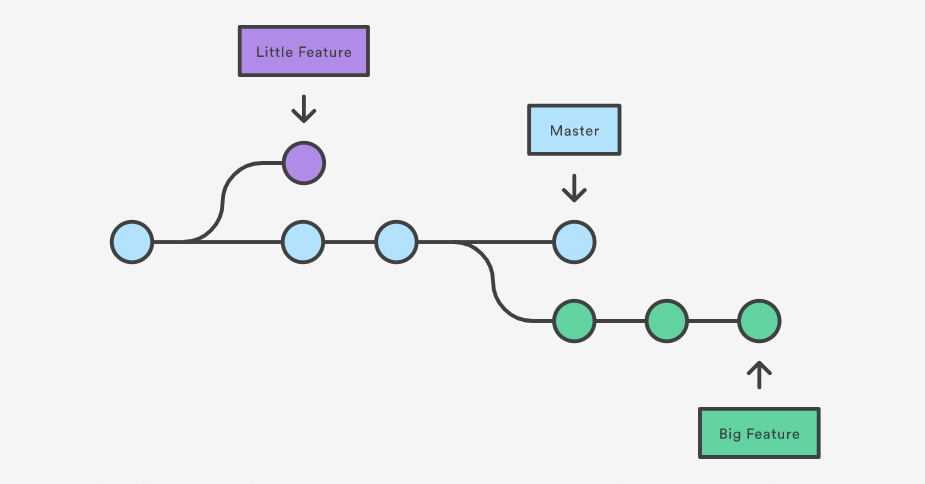
Page Branching
Page Branching for Confluence follows the same principle but for pages instead of source code. You can create a branch of a page and edit this page while the main page remains untouched. Your branch can then be discussed or reviewed before it is merged back into its original page where users see the changes.
This is a great way to work, for example, on documentation for a new software version that hasn’t been released yet. Just as the software developers do it with code, you can create branches of the documentation and add or change features in the new version. When the new software is released, you merge the branches back into the original page and the documentation is up-to-date.
But it also of course works well with guidelines, specifications, business processes, etc.
How does it work
Creating a branch is easy. Just go to the actions menu on a page and select “Create branch”.
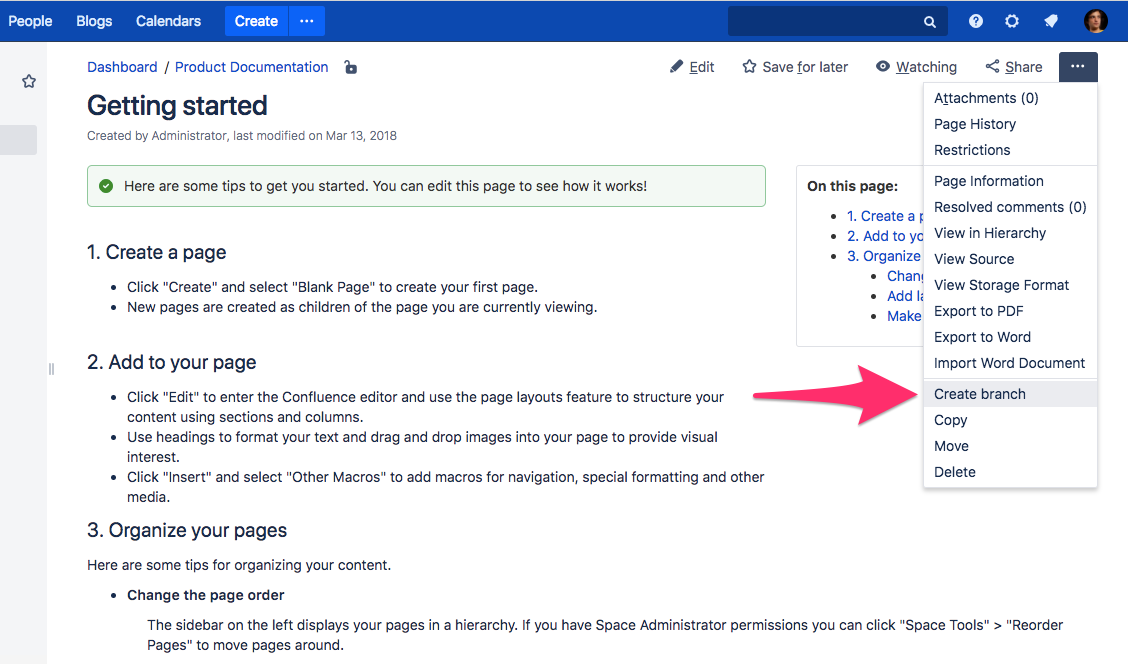
Choose a name for your branch and the current page will be copied as a branch in the same space under branches.
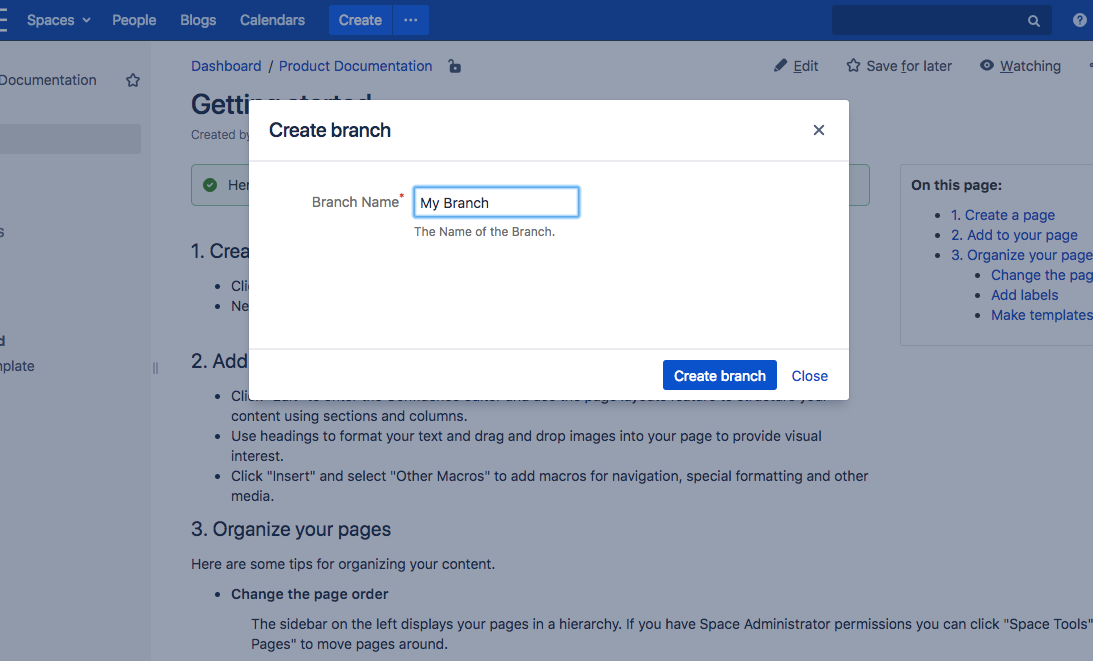
In the page Information bar, you can see information about the branch such as the name and the page it originated from.
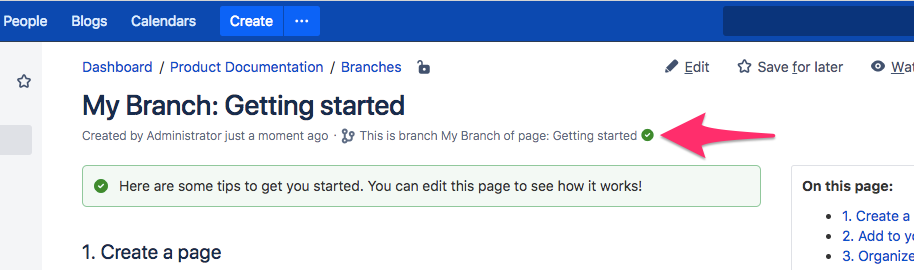
When you click on the name of the original page, a dialog opens where you can see if your branch is up-to-date with the content of the original page. From here you can merge the page or go to the original page.
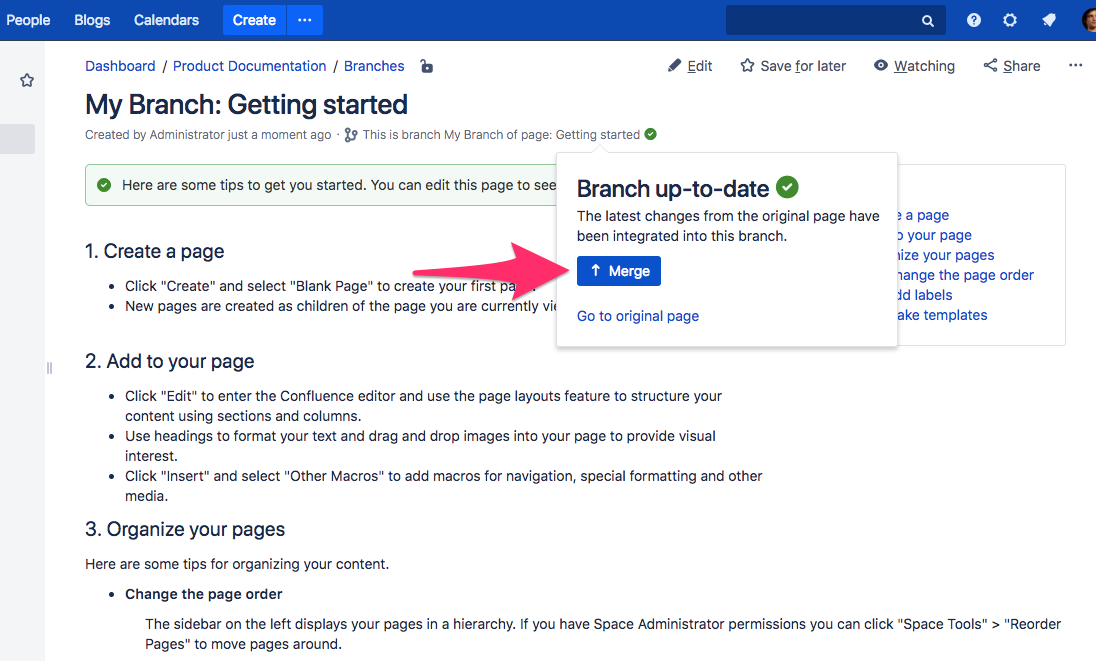
If the content is not up-to-date you will see a little warning sign that indicates that an update is available. By clicking “Update” the changes from the original page will be integrated into the branch.
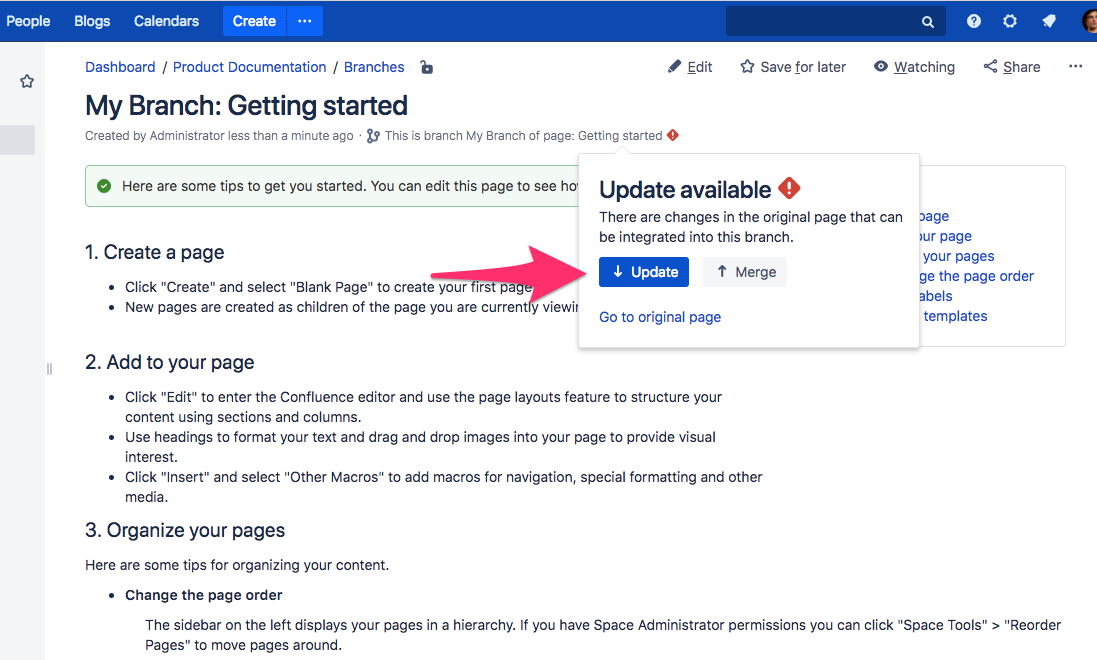
On the original page you can see if there are any branches in the page information bar.
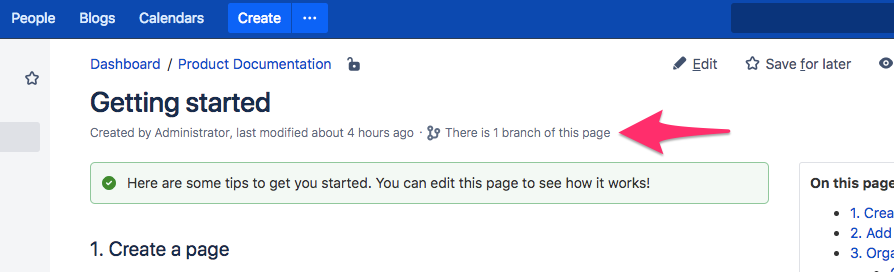
And by clicking on it, you can see and go to all the branches.
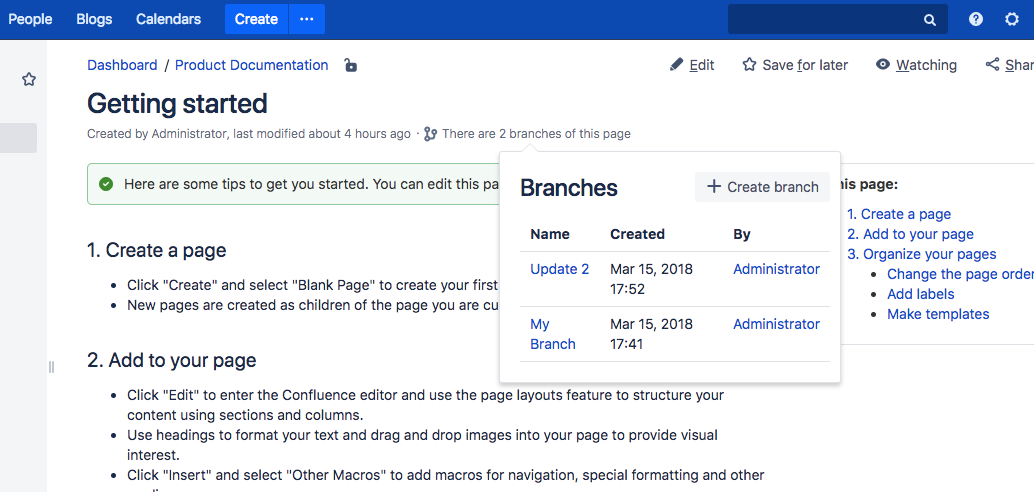
All the branches in a space can be seen on the branches parent page that wil be created with the first branch in a space.
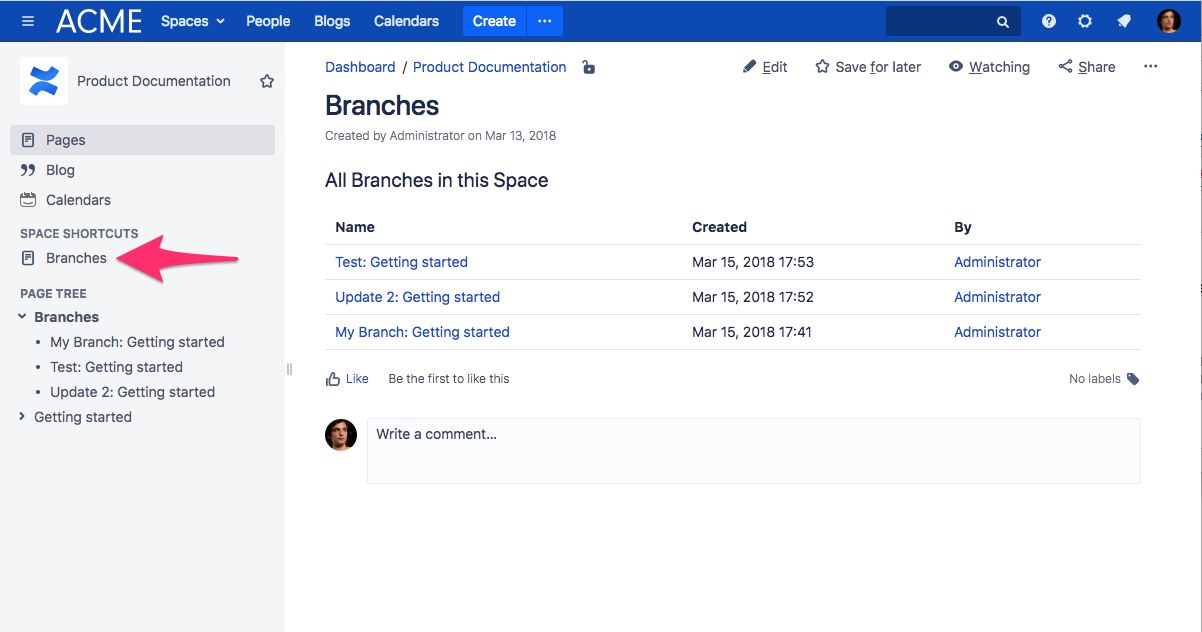
Additional Features
Page Branching has more features like:
- Attachment handling: New/updated/deleted attachments will be added/updated/deleted accordingly when merging a branch.
- Restrictions: Viewing and editing can be restricted for each branch. Even the creating of branches can be controlled by restricting the branches parent page.
- Archiving: Branches can be archived into a separate space after merging.
Where to go?
- Get a free 30 days trial license of Page Branching at the Atlassian Marketplace.
- Read the Page Branching documentation for more information.
- Contact us at support@livelyapps.com if you have any questions.
